Payments & Transfers
Information on payments and transfers including paying bills, managing payees, contactless payments, transferring or sending money, and loan payments.
Transferring Money Between Accounts
How to transfer funds immediately on desktop
-
Sign in to digital banking. From the homepage, hover over 'Transfers & Payments'.
-
Under 'Transfers', select 'Transfer funds'.
-
Select the account you would like to transfer from.
-
Select the account you want to transfer money to.
-
Enter the amount of money you would like to transfer.
-
For an immediate transfer, select 'Continue'.
-
Confirm the transfer details and select 'Continue'.
-
Success! Your transfer has been completed.
How to transfer funds immediately on mobile
-
Sign into your 1st Choice mobile app.
-
Select 'Transfers'.
-
If you are not on the homepage, select 'Move money'.
-
Select 'Transfer funds'.
-
Select the account you would like to transfer from.
-
Select the account you want to transfer money to.
-
Enter the amount of money you would like to transfer.
-
Select 'Continue'.
-
Confirm transfer details and select 'Continue'.
-
Success! Your transfer was completed successfully.
Last updated March 5, 2024
How to schedule a transfer of funds on desktop
-
Sign in to digital banking. From the homepage, hover over 'Transfers & Payments'.
-
Under 'Transfers', select 'Transfer funds'.
-
Select the account you would like to transfer from.
-
Select the account you want to transfer money to.
-
Enter the amount of money you would like to transfer.
-
Under transfer type, select 'Schedule'.
-
Select the transfer date.
-
Select 'Continue'.
-
Confirm the transfer details and select 'Continue'.
-
Success! Your transfer has been completed.
How to schedule a transfer of funds on mobile
-
Sign into your 1st Choice mobile app.
-
Select 'Transfers'.
-
If you are not on the homepage, select 'Move money'.
-
Select 'Transfer funds'.
-
Select the account you would like to transfer from.
-
Select the account you want to transfer money to.
-
Enter the amount of money you would like to transfer.
-
Under transfer type, select 'Scheduled'.
-
Choose the transfer date.
-
Confirm transfer details and select 'Continue'.
-
Success! Your transfer was completed successfully.
Last updated March 6, 2024
How to set up a recurring transfer on desktop
-
Sign in to digital banking. From the homepage, hover over 'Transfers & Payments'.
-
Under 'Transfers', select 'Transfer funds'.
-
Select the account you would like to transfer from.
-
Select the account you want to transfer money to.
-
Enter the amount of money you would like to transfer.
-
Under transfer type, select 'Recurring'.
-
Choose the transfer frequency.
-
Choose the transfer start date.
-
Choose the end date for your recurring transfers and select 'Continue'.
-
Confirm the transfer details and select 'Continue'.
-
Success! You now have a recurring transfer set up.
How to set up a recurring transfer on mobile
-
Sign into your 1st Choice mobile app.
-
Select 'Transfers'.
-
If you are not on the homepage, select 'Move money'.
-
Select 'Transfer funds'.
-
Select the account you would like to transfer from.
-
Select the account you want to transfer money to.
-
Enter the amount of money you would like to transfer.
-
Under transfer type, select 'Recurring'.
-
Choose the transfer start date.
-
Choose the transfer frequency.
-
Choose the end date and select 'Continue'.
-
Confirm transfer details and select 'Continue.
-
Success! You now have a recurring transfer set up.
Last updated March 7, 2024
Bill Payments
How to pay a bill immediately on desktop
-
Sign in to digital banking. On your homepage, you will see a 'Pay bills' icon.
-
If you're not on your homepage, start by hovering over 'Transfers & Payments".
-
Under the 'Payments' header, find and select 'Pay bills'.
-
You must have at least one payee added in order to schedule a bill payment. Learn how to add a payee.
-
-
Once on the 'Pay Bills' page, select the account you wish to pay your bill from.
-
The account you choose will be highlighted in green.
-
Enter the amount of the bill you want to pay.
-
The current date will automatically populate. Payee settlement times vary, so it's best to pay a bill at least 3 business days prior to the bill's due date.
-
Select 'Continue'.
-
Review and confirm your payment details. Select 'Continue'.
-
Success! Your bill payment has been completed. The funds will come out of your account immediately.
How to pay a bill immediately on mobile
-
Sign into your 1st Choice mobile app.
-
Select 'Pay bills' on the homepage.
-
Select the account you would like to pay from. Once selected, select ‘Add Payment’.
-
You must have at least one payee added in order to schedule a bill payment. Learn how to add a payee.
-
-
Select the payee, the amount you'd like to pay and the date you want to send the payment.Once the details have been added, select ‘Add Payment’.
-
On the 'Confirm payment details' page, review the information and then select 'Continue'.
-
Success! Your bill payment has been completed. The funds will come out of your account immediately.
Last updated October 2, 2023
How to cancel a scheduled payment on desktop
-
Sign in to digital banking and hover over 'Transfers & Payments':
-
Under the 'Payments' header, find and select 'View scheduled payments':
-
Once on the Scheduled Payment page, select the trash can icon associated with the scheduled payment:
-
Select ‘Continue’ to confirm you want to cancel the payment.
-
The bill payment has been cancelled.
How to cancel a scheduled payment on mobile
-
Sign into your 1st Choice mobile app.
-
Select 'Move money'
-
Select 'Payments'
-
Select 'View scheduled payments'
-
Select the scheduled payment you would like to delete
-
Select ‘Delete’
-
Select ‘Delete’
-
Success! Your scheduled payment has been deleted.
Last updated October 13, 2023
How to view your payment history on desktop
Desktop instructions coming soon!
How to view your payment history on mobile
-
Sign into your 1st Choice mobile app.
-
Select ‘Accounts’.
-
Select the account you would like to view the history for.
-
You will see transactions made within the past 30 days.
-
To filter your transaction history, select the Search icon.
-
On this screen you can select particular dates or specific filter options.
-
Choose the specific item you would like to filter your transactions by.
-
Select ‘Apply filter’ to view your transaction history based on the filters you set up.
Last updated October 6, 2023
If you need to reverse a payment, call us at 1 (403) 320-4600 Monday through Friday from 8am to 4:30pm MST.
If the payment is still pending, see "Cancelling a Scheduled Bill Payment".
Last updated March 12, 2025
How to schedule a bill payment on desktop
Desktop instructions coming soon!
How to schedule a bill payment on mobile
-
Sign into your 1st Choice mobile app.
-
Select 'Move money'.
-
Select ‘Payments’.
-
Select ‘Pay bills'.
-
Select the account you wish to pay your bill from.
-
Select 'Add payment'.
-
Select the payee, amount and the date you would like the payment sent.
-
Select 'Add payment'.
-
Confirm payment details and select ‘Continue’.
-
Success! Your payment has been scheduled.
-
The funds will come out of your account on the scheduled date of payment.
Last updated October 5, 2023
Managing Payees
How to add a bill payee on desktop
-
Sign in to digital banking and hover over 'Transfers & Payments'.
-
Under the 'Payments' header, find and select 'Manage payees'.
-
Once on the 'Manage Payees' page, select 'Add payee'.
-
On the 'Add payee' page, type the payee name in the box. Under the 'Results' heading you'll see a list of 1st Choice Savings approved payees.
-
Select the desired payee.
-
Enter your account number (ex. your Direct Energy account number).
-
Select continue.
-
When you've entered your account number, select 'Continue'. This will send an authentication code to your mobile phone number.
-
Go to your phone to retrieve the authentication code we've sent.
-
Enter the authentication code.
-
Select 'Continue'.
-
Success! Your payee has been added.
-
A payee list has been created. Each time you add a payee, it will show up on this list.
How to add a bill payee on mobile
Mobile instructions coming soon!
Last updated October 12, 2023
How to delete a payee on desktop
-
Sign in to digital banking and hover over 'Transfers & Payments'.
-
Under 'Payments', find and select 'Manage payees'.
-
Once on the 'Manage Payees' page, select the trash can icon associated with the payee.
-
Select 'Confirm' to confirm this is the payee you wish to delete.
-
The payee will be deleted from your list.
How to delete a payee on mobile
-
Sign into your 1st Choice mobile app.
-
Select 'More'.
-
Select ‘Manage payees’.
-
Select the red trash icon on the payee you would like you delete.
-
Confirm that the payee you would like to remove is correct and select ‘Continue’.
-
Success! The payee has been deleted.
Last updated October 5, 2023
Contactless Payments
*Note: This can only be done on an Apple mobile device.
-
On your iPhone, go to your settings
-
Scroll down until you see ‘Wallet & Apple Pay’
-
Under ‘PAYMENT CARDS’, select ‘Add Card’
-
Select ‘Debit or Credit Card’
-
Read the information about Apple Pay, and select ‘Continue’
-
Take a photo of your 1st Choice debit card, or enter the card details manually
-
Select ‘Next’
-
Read through the Apple Pay terms and conditions, and select ‘agree’
-
You will need to verify your card for Apple Pay. Select the method where you would like to receive a code, and select ‘Next’
-
Enter the verification code and select ‘Next’ If you are not able to verify your card, contact our local branch.
-
You can set your 1st Choice card as a Default Card in your wallet, or select ‘Not Now’
-
Success! Your card is now available to use through your Apple Wallet.
Last updated December 10, 2024
Transfers With Other Financial Institutions
Routing numbers are essential in a lot of transactions that 1st Choice Savings provides like bill payments, wire transfers, cheque processing, and direct deposits.
You can also find the route/transit number on the lower left-hand corner of your cheques.
|
Branch
|
Route/Institution #
|
Transit/Branch #
|
|---|---|---|
|
Fairmont
|
899
|
71599
|
|
3rd Ave
|
899
|
01849
|
|
Westgate
|
899
|
61229
|
|
Taber
|
899
|
21229
|
|
Cardston
|
899
|
10499
|
Finding your routing & transit number on desktop
-
Sign in to digital banking. From the home page, select 'Accounts'.
-
Under cheques, select 'Download void cheque'.
-
At the bottom of the void cheque, you will find your 5 digit transit/branch number and your 3 digit route/institution number.
Finding your routing & transit number on mobile
-
Sign into your 1st Choice mobile app. From the home page, select 'Activity'.
-
Select 'Download void cheque'.
-
On the bottom of the void cheque, you will find your 5 digit transit/branch number and your 3 digit route/institution number.
Last updated February 2, 2024
Sending Money
How to transfer money to another 1st Choice member on desktop
-
Sign in to digital banking. From the homepage, hover over ‘Transfers & Payments’
-
Select ‘Transfer funds’
-
Select the account you would like to transfer from
-
Under ‘Transfer to’, select ‘Another 1st Choice Savings member.’
-
Enter the member's account number
-
Enter an amount
-
Select an immediate, scheduled, or recurring transfer type
-
Select ‘Continue’
-
Confirm the transfer details, and select ‘Continue’
-
Select email or text message to receive an authentication code
-
Enter the code you received in the ‘Enter code’ field
-
Select ‘Continue’
-
Success!
How to transfer money to another 1st Choice member on mobile
-
Sign in to your 1st Choice mobile app. From the homepage, select ‘Transfers’
-
Select the account you would like to transfer from
-
Under ‘Transfer to’, select ‘Another 1st Choice Savings member.’
-
Enter the members account number
-
Enter an amount
-
Select an immediate, scheduled, or recurring transfer type
-
Select ‘Continue’
-
Confirm the transfer details, and select ‘Continue’
-
Select email or text message to receive an authentication code
-
Enter the code you received in the ‘Enter code’ field
-
Select ‘Continue’
-
Success!
Last updated November 1, 2024
How to set up an e-Transfer profile on desktop
-
Sign in to digital banking. From the homepage, hover over ‘Transfers & Payments’
-
Under Interac e-Transfer, select ‘Profile settings’
-
Confirm your profile details (name and email address is required, mobile phone number is optional)
-
Select ‘Continue’
-
Confirm the INTERAC profile details, and select ‘Continue’
-
Enter the authentication code that was sent to you, and select ‘Continue’
-
Success! Your e-Transfer profile has been set up.
How to set up an e-Transfer profile on mobile
-
Sign in to the 1st Choice mobile app. From the homepage, select ‘Move money’
-
Select ‘INTERAC e-Transfer’
-
Select ‘Profile settings’
-
Confirm your profile details (name and email address is required, mobile phone number is optional)
-
Select ‘Continue’
-
Confirm the INTERAC profile details, and select ‘Continue’
-
Enter the authentication code that was sent to you, and select ‘Continue’
-
Success! Your e-Transfer profile has been set up.
Last updated Oct 30, 2024
How to add an e-Transfer contact on desktop
-
Sign in to digital banking. From the homepage, select ‘Transfers & Payments’
-
Select ‘Manage contacts’
-
Select ‘Add contact’
-
Fill in the contact’s name, email address and/or mobile phone number, preferred language and notification method.
-
Choose a security question and answer. Re-enter the answer to confirm.
-
Select ‘Continue’
-
Confirm the contact details, and select ‘Continue’
-
Go to your phone or email to retrieve the multifactor authentication code, and enter it
-
Select ‘Continue'
-
You have successfully added a new e-transfer contact!
How to add an e-Transfer contact on mobile
-
Sign in to your mobile banking. From the home page, select 'Move money'
-
Select ‘INTERAC e-Transfer’
-
Select ‘Manage contacts’
-
Select the ‘+’ icon
-
Fill out the contacts name, email address and/or mobile phone number
-
Select the preferred language and notification method
-
Choose a security question and answer. Re-enter the answer to confirm
-
Select ‘Continue’
-
Confirm the contact details, and select ‘Continue’
-
Go to your phone messages or email to retrieve the multifactor authentication code
-
Enter the authentication code and select ‘Continue’
-
You have successfully added a new e-transfer contact!
Last updated July 17, 2024
How to send an e-Transfer on desktop
-
Sign in to digital banking. From the homepage, select ‘Transfers & Payments’
-
Under Interac e-Transfer, select ‘Send money’
-
Select which account you would like to transfer money from. The selected account will be highlighted in green
-
Under ‘Transfer to’, select the contact. If you do not have a contact, read the above article 'Adding an e-Transfer contact'
-
Enter the amount
-
If your contact has auto deposit enabled, you will have to select the box to confirm your acknowledgement of this.
-
Select ‘Continue’
-
Confirm the transfer details, and select ‘Continue’
-
Success!
How to send an e-Transfer on mobile
-
Sign in to your mobile banking. From the home page, select 'Move money'
-
Select ‘INTERAC e-Transfer’
-
Select ‘Send’
-
Select the account you would like to transfer money from
-
Under ‘Transfer to’, select the contact. If you do not have a contact, read the above article 'Adding an e-Transfer contact'
-
Enter the amount
-
If your contact has auto deposit enabled, you will have to select the box to confirm your acknowledgement of this.
-
Select ‘Continue’
-
Confirm the transfer details, and select ‘Continue’
-
Success!
Last updated Sept 19, 2024
How to register for e-Transfer Autodeposit on desktop
-
Sign in to digital banking. From the homepage, hover over ‘Transfers & Payments’
-
Under Interac e-Transfer, select ‘Autodeposit settings’
-
Select ‘Add autodeposit’
-
Under Autodeposit details, select ‘Mobile number’ or ‘E-mail’
-
If you selected Mobile number, enter your mobile number. If you selected e-mail, enter your email address
-
Select which account you would like your money to be automatically deposited into
-
Select the box to agree to the acknowledgement
-
Select ‘Continue’
-
Confirm your autodeposit details and select ‘Continue’
-
Enter the one-time password you receive via text message or email
-
Select ‘Continue’
-
A Verification message will be sent to you via text or email to complete the registration. You will have the option of either completing the registration or declining it.
-
Success! You have registered for autodeposit.
How to register for e-Transfer Autodeposit on mobile
-
Sign in to your 1st Choice mobile app. From the homepage, select ‘Move money’
-
Select ‘INTERAC e-Transfer’
-
Select ‘Autodeposit settings’
-
Select the ‘+’ icon
-
Under ‘Register with’ select ‘E-mail’ or ‘Mobile phone’
-
If you selected Mobile number, enter your mobile number. If you selected e-mail, enter your email address
-
Select which account you would like your money to be automatically deposited into
-
Select the box to agree to the acknowledgement
-
Select ‘Continue’
-
Confirm your autodeposit details and select ‘Continue’
-
Enter the one-time password you receive via text message or email
-
Select ‘Continue’
-
A Verification message will be sent to you via text or email to complete the registration. You will have the option of either completing the registration or declining it.
-
Success! You have registered for autodeposit.
Last updated December 9, 2024
Interac e-Transfer Limits - Personal
| Maximums | Outgoing (Sending) | Incoming (Receiving) |
|---|---|---|
| Amount per transfer | $3,000 | $10,000 |
| Amount per day | $10,000 | $10,000 |
| Amount per 7 days | $10,000 | $70,000 |
| Amount per 30 days | $20,000 | $300,000 |
| Amount per request | $3,000 | $3,000 |
| Instant Transfers | |
|---|---|
| Max. amount per Instant Transfer | $250 |
| 24-hour rolling limit for Instant Transfers | $500 |
Please note that there is a 30-minute cool-down period before the eTransfer is sent if it is over the limits for instant eTransfers.
Last updated November 5, 2024
 Need Assistance?
Need Assistance?
Call Us1-866-803-0733 Open 8am to 4pm, Monday through Friday Or view other branch contacts> |
Email UsTypically responds in 1 business day |
Get AdviceMeet with an advisor. |
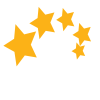
 Search
Search





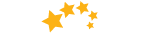

 Help
Help

