Accounts
Information on different types of banking accounts and how to open them as well as service fees, statements and overdrafts.
Account Basics
MemberCard Limits
| ATM Withdrawal Limit | $1,000 |
| Point of Sale Withdrawal Limit | $3,000 |
| Daily Deposit Limit | $200,000 |
Tap
1st Choice Savings debit cards have a $200 cap before a pin is required. Please note that individual merchant terminals may impose a limit that is less (for example, a merchant may impost a $100 limit for tap).
Regardless of the transaction amounts, once a cumulative limit of $200.00 is reached, the member must enter their PIN. For example,
-
$100.00 (can tap)
-
$75.00 (can tap)
-
$50.00 (must enter PIN)
Apple Pay
Apple Pay is a mobile payment service that stores card information in a digital wallet on a mobile device so that users don't have to carry physical cards.
-
Apple Pay does not have specific limits; they are driven by the card limits and by limits on the merchant terminal.
-
Each time Apple Pay is used, the user is authorizing the transaction through either password or biometric methods, so these transactions aren’t subject to the same limits as "tap."
Last updated November 5, 2024
Online account access is locked after 90 days of inactivity.
If you lose access to your digital banking due to inactivity, please contact your branch to have access reinstated.
Last updated April 15, 2025
Chequing Accounts
How to open a chequing account on desktop
-
Sign in to your online banking. From the home page, select 'Accounts':
-
Select 'Open account'.
-
Under Chequing, select 'Check the accounts'
-
Choose the type of chequing account you would like to open. Once you decide, select 'Open account'.
-
Choose the account the initial deposit will come from.
-
Fill out the required information for the account. It is required that you select if your account is being made for a Third Party, PEP and HIO. If you are unsure if this applies to you, hover over the green icon next to each name to determine the response.
-
Select 'Continue'
-
Review and confirm the chequing account details, and select 'Continue'
-
Success! Your chequing account has been opened.
How to open a chequing account on mobile
-
Sign in to your 1st Choice mobile app. From the home page, select 'Accounts':
-
Under Chequing, select 'Open account'.
-
Choose the type of chequing account you would like to open. Once you decide, select ‘Open account’
-
Choose the account the initial deposit will come from
-
Fill out the required information for the account
-
It is required that you select if your account is being made for a Third Party, PEP and HIO. If you are unsure if this applies to you, hover over the green icon next to each name to determine the response.
-
Select 'Continue'
-
Review and confirm the chequing account details, and select 'Continue'
-
Success! Your chequing account has been opened.
Last updated March 4, 2024
Savings Accounts
How to open a savings account on desktop
-
Sign in to your online banking. From the home page, select 'Accounts':
-
Select 'Open account'.
-
Under Savings, select 'Check the accounts'
-
Choose the type of savings account you would like to open. Once you decide, select 'Open account'.
-
Choose the account the initial deposit will come from
-
Fill out the required information for the account. It is required that you select if your account is being made for a Third Party, PEP and HIO. If you are unsure if this applies to you, hover over the green icon next to each name to determine the response.
-
Select 'Continue'
-
Review and confirm the savings account details, and select 'Continue'
-
Success! Your savings account has been opened.
How to open a savings account on mobile
-
Sign in to your 1st Choice mobile app. From the home page, select 'Accounts':
-
Under Savings, select 'Open account'.
-
Choose the type of savings account you would like to open. Once you decide, select ‘Open account’
-
Choose the account the initial deposit will come from
-
Fill out the required information for the account
-
It is required that you select if your account is being made for a Third Party, PEP and HIO. If you are unsure if this applies to you, hover over the green icon next to each name to determine the response.
-
Select 'Continue'
-
Review and confirm the savings account details, and select 'Continue'
-
Success! Your savings account has been opened.
Last updated February 2, 2024
Statements & Balances
How to view your eStatements on desktop
-
Sign in to your online banking. From the home page, select 'Accounts'
-
Select 'View eStatements'
-
Select the account that you would like to see the eStatement for
-
Choose the year of statements you would like to view, and select the dropdown arrow
-
Select the statement you would like to view
-
Success! Now you can view your eStatements.
How to view your eStatements on mobile
-
Sign in to your 1st Choice mobile app. From the home page, select 'Activity'
-
Select 'View eStatements'
-
Choose the year of statements you would like to view, and select the dropdown arrow
-
Select the statement you would like to view
-
Success! Now you can view your eStatements.
Last updated March 8, 2024
-
Under 'Accounts', select 'View eStatements':
-
Select the accounts you'd like to appear on your eStatement; these will be highlighted in green.
-
Monthly eStatements (e.g. March 24th - April 23rd) can be generated with the details of one or more accounts.
-
-
Select the eStatement you'd like to download.
Once downloaded, eStatements can be found in your downloads folder.
Last updated September 21, 2023
 Need Assistance?
Need Assistance?
Call Us1-866-803-0733 Open 8am to 4pm, Monday through Friday Or view other branch contacts> |
Email UsTypically responds in 1 business day |
Get AdviceMeet with an advisor. |
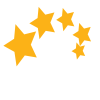
 Search
Search





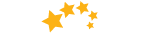

 Help
Help

